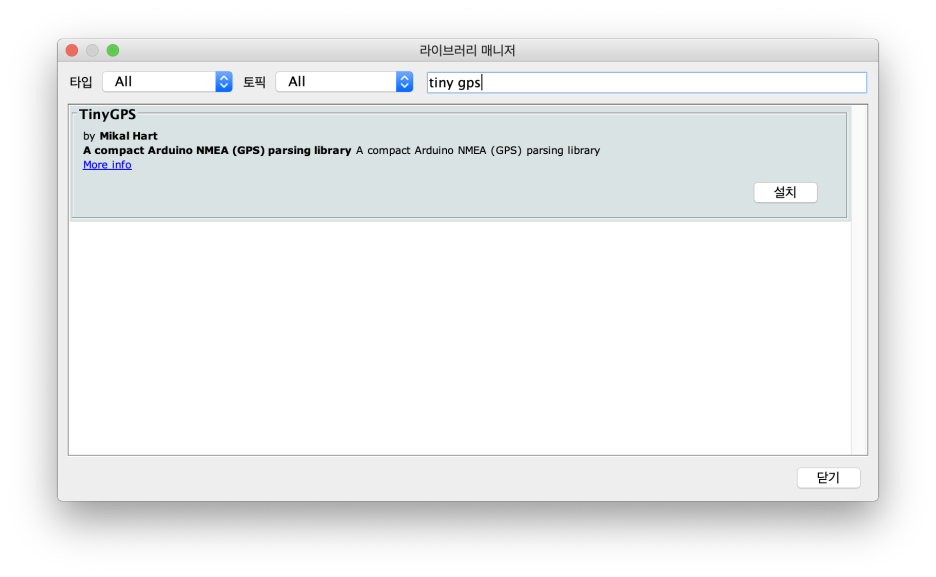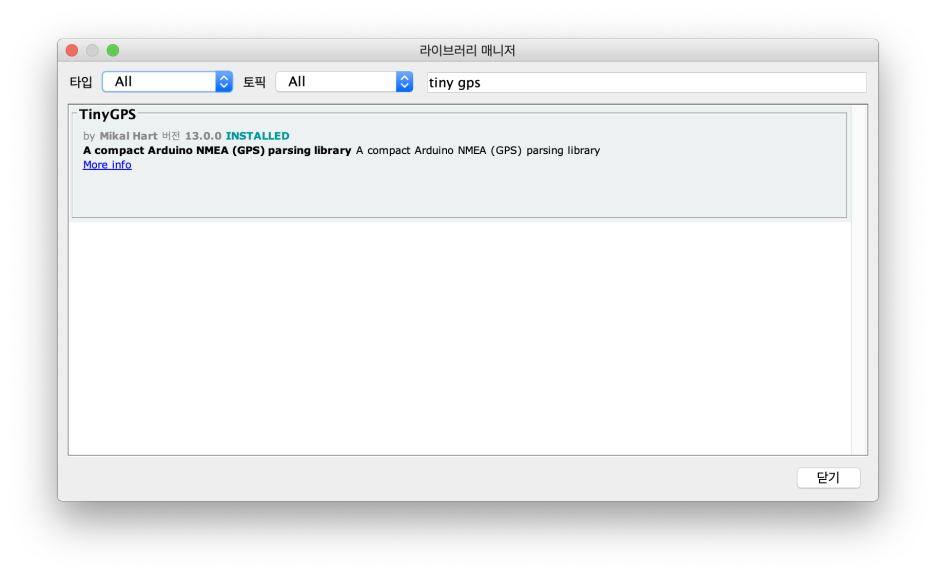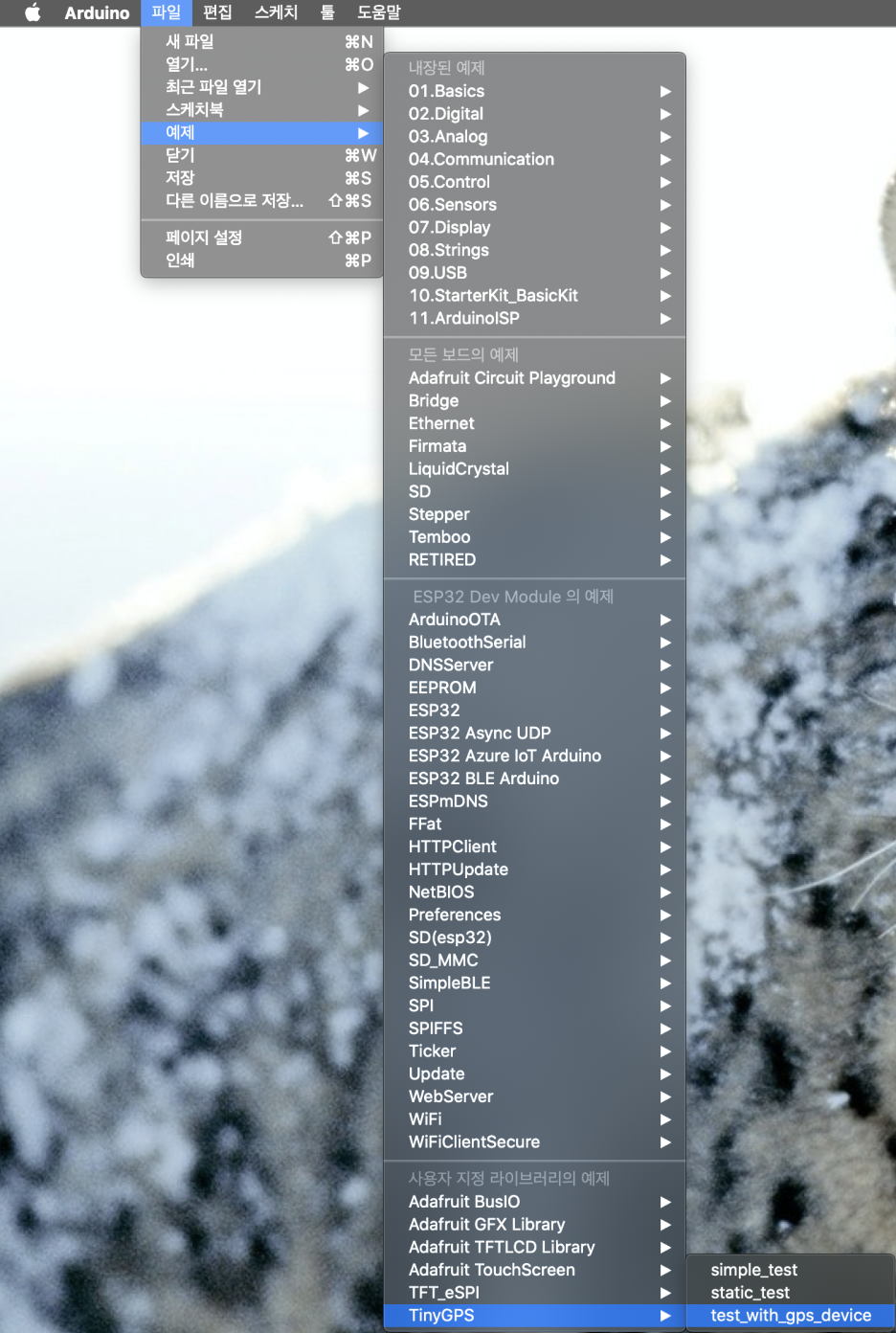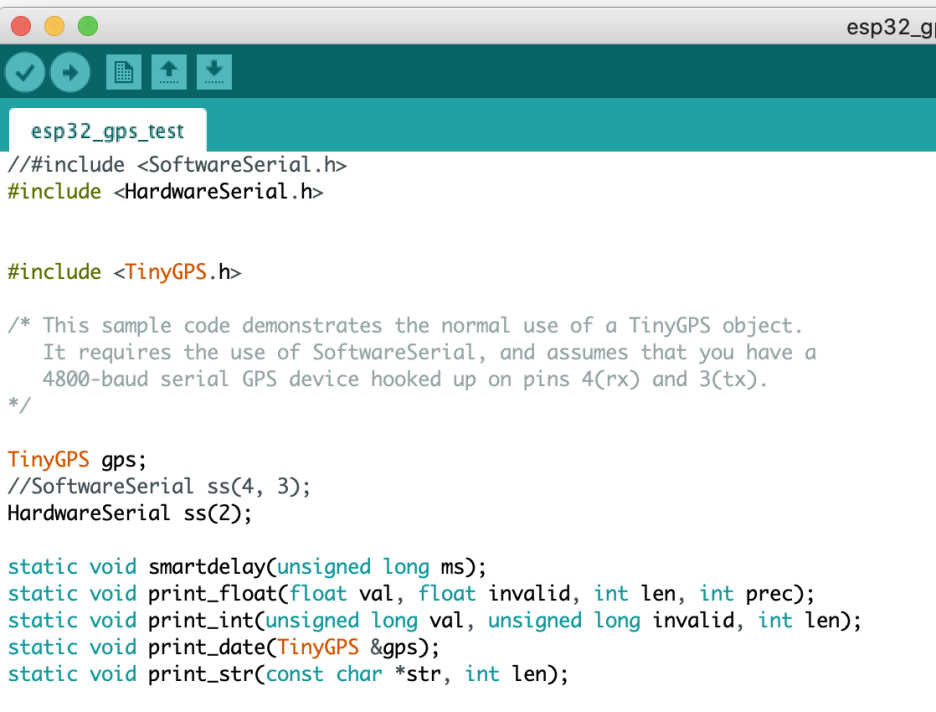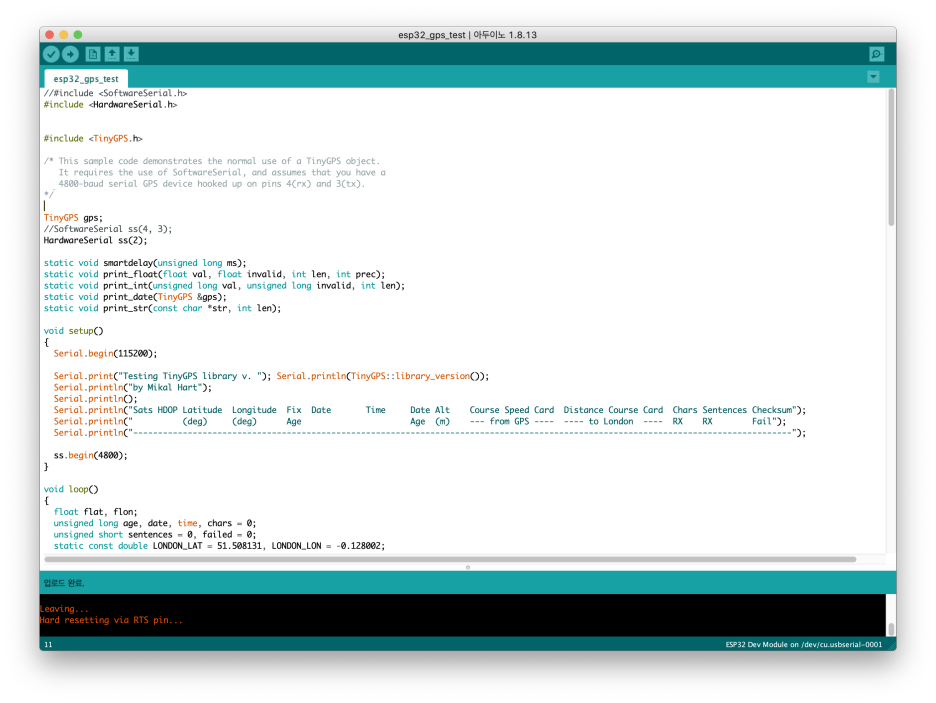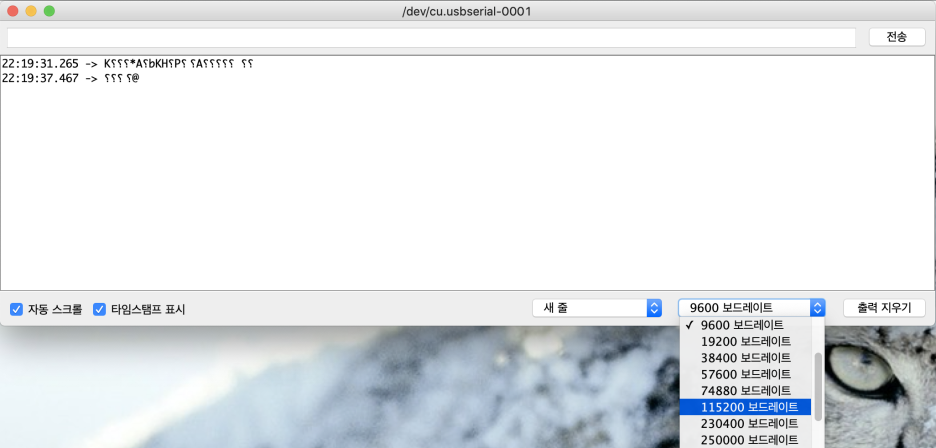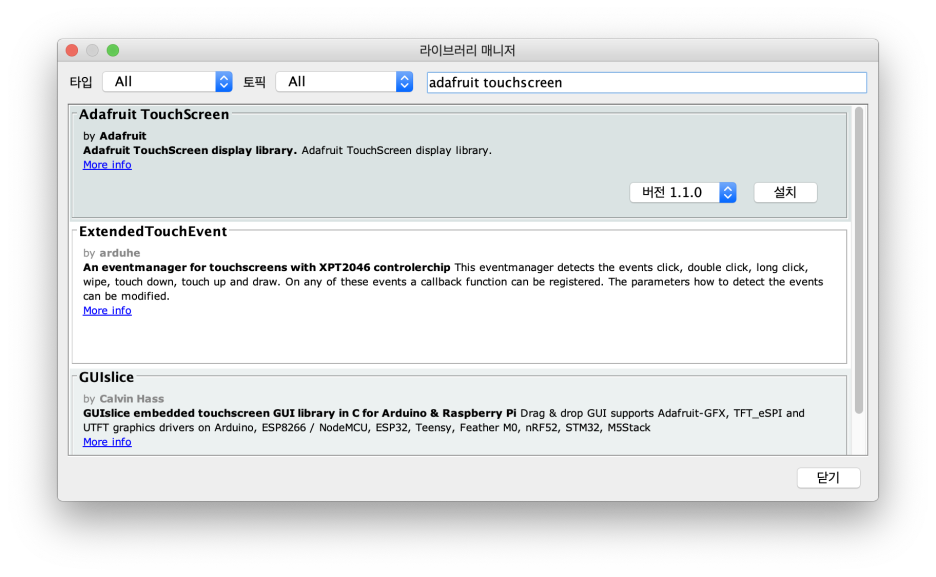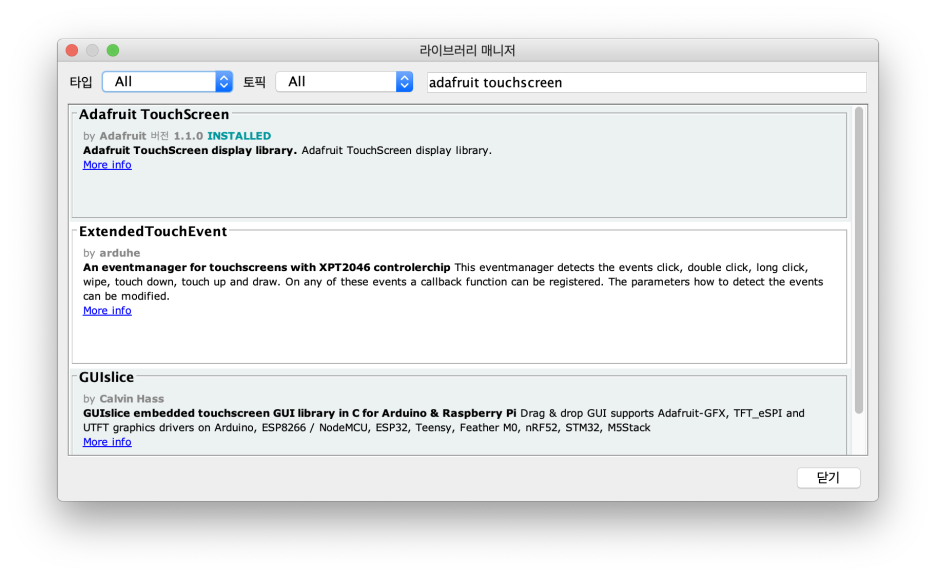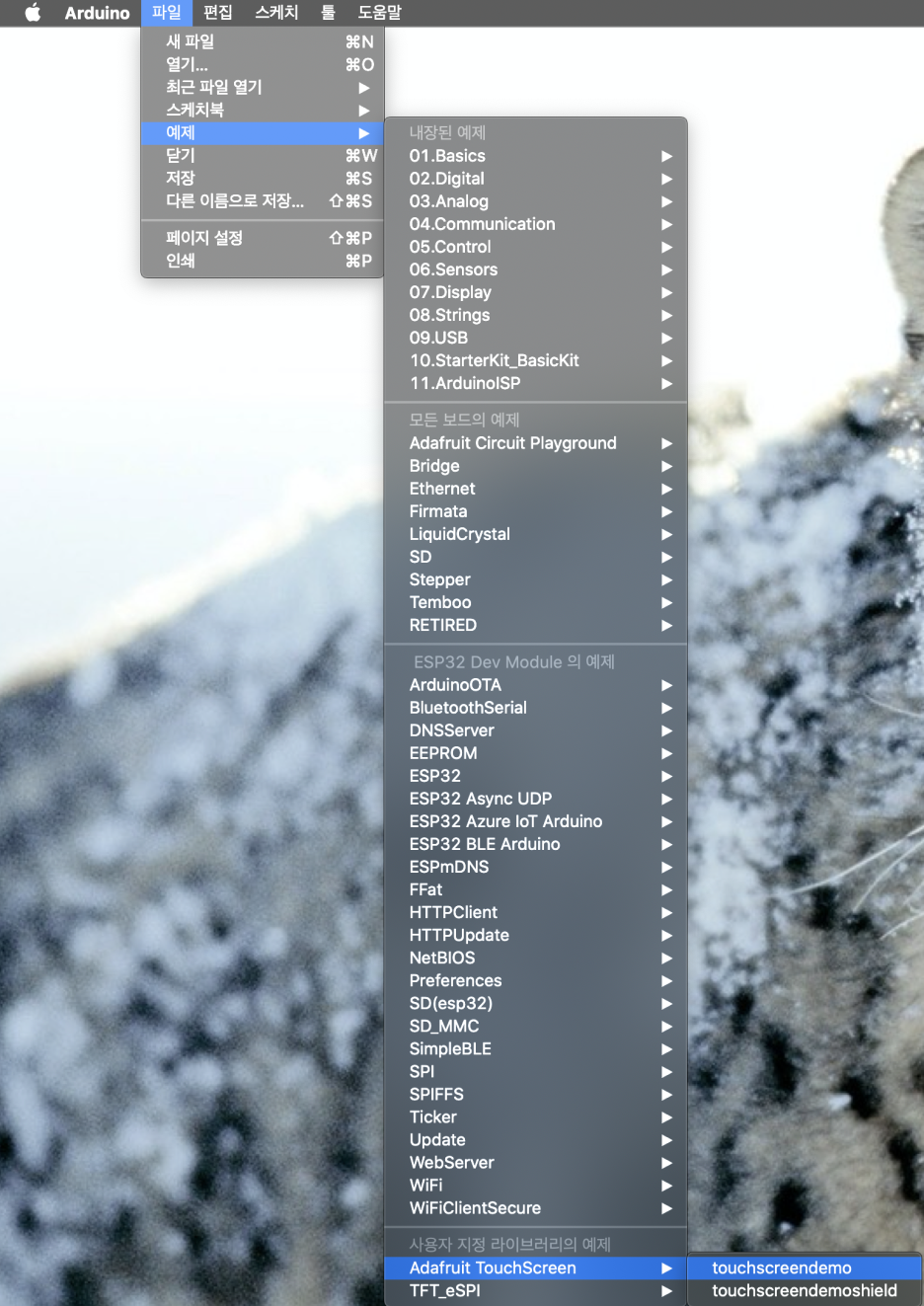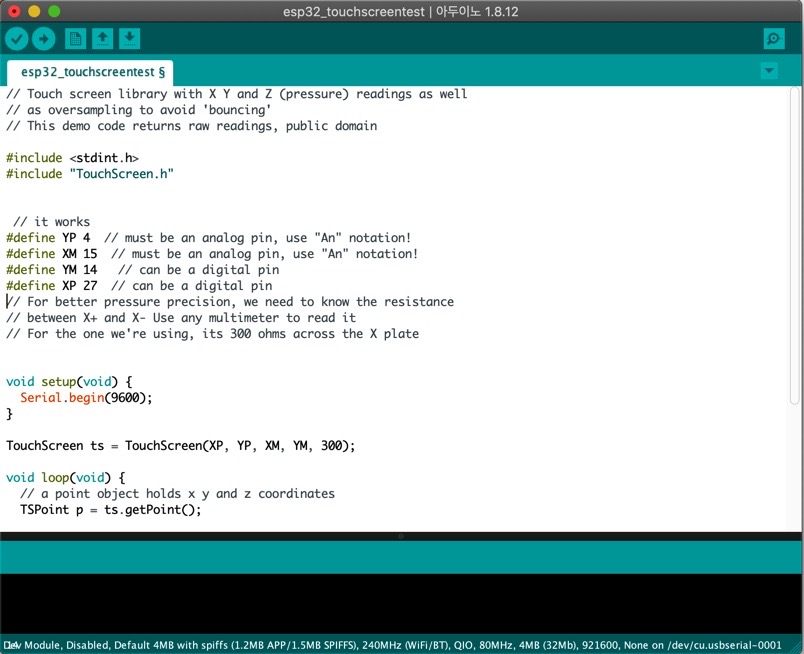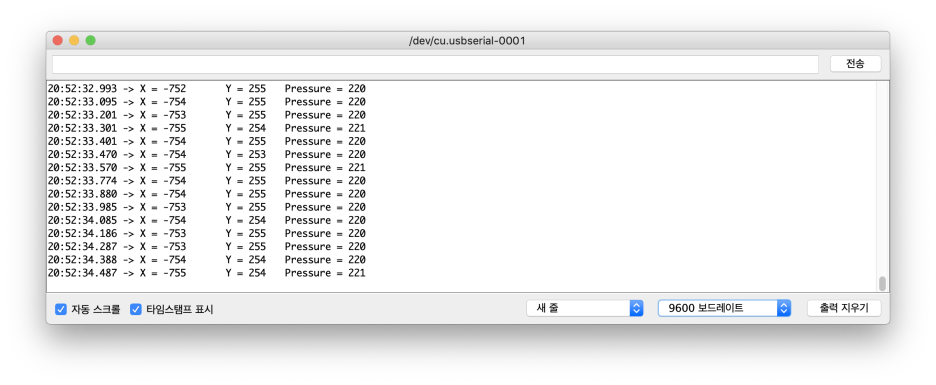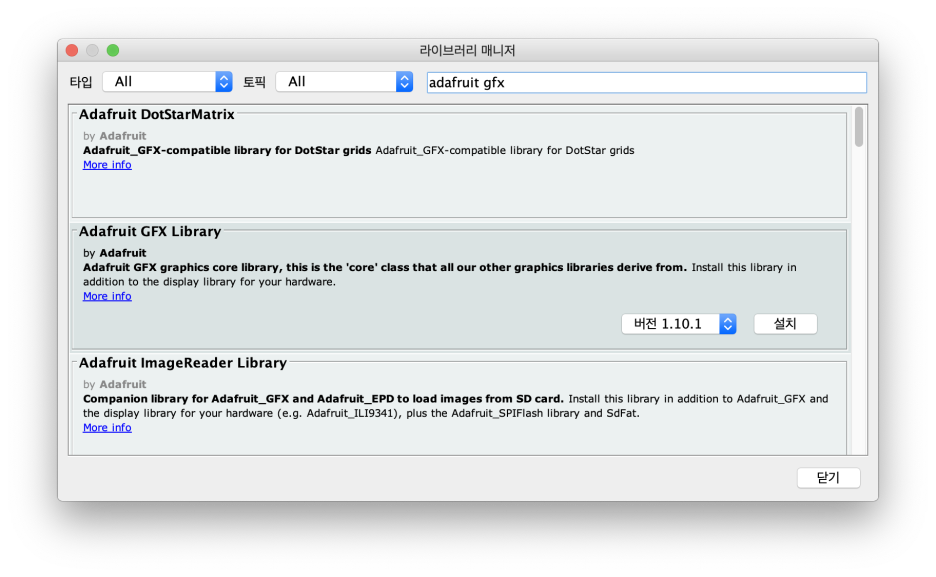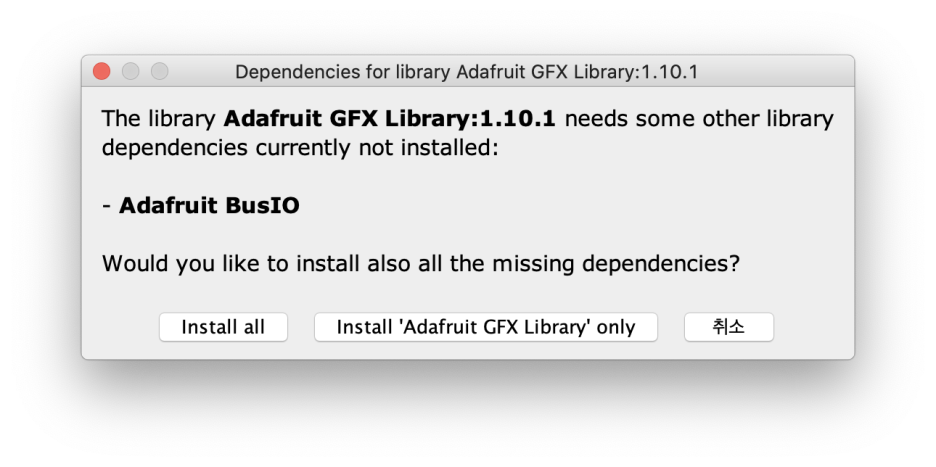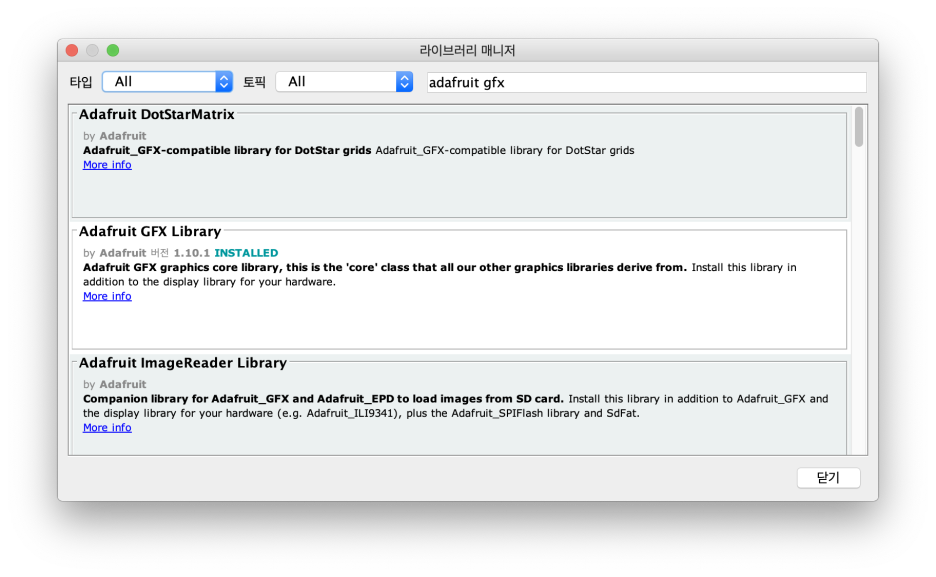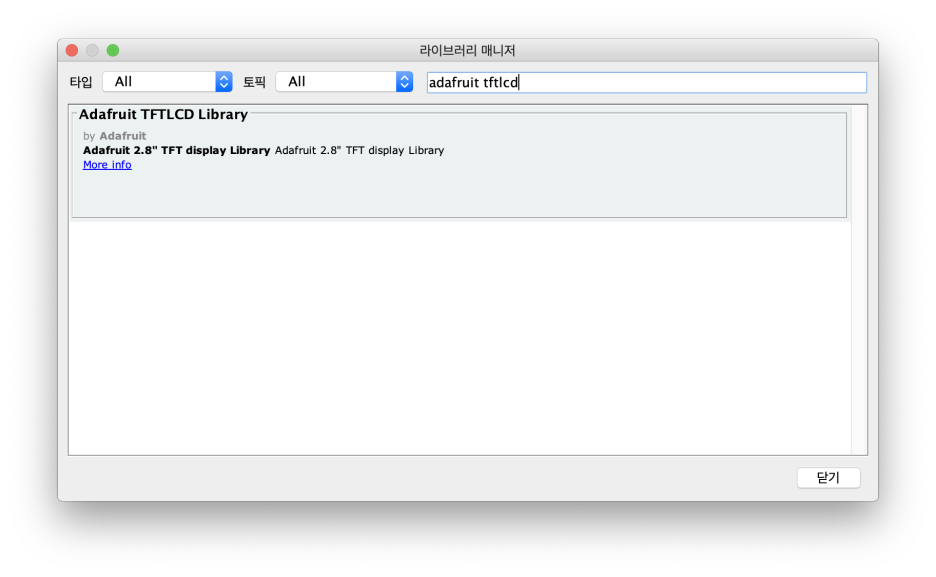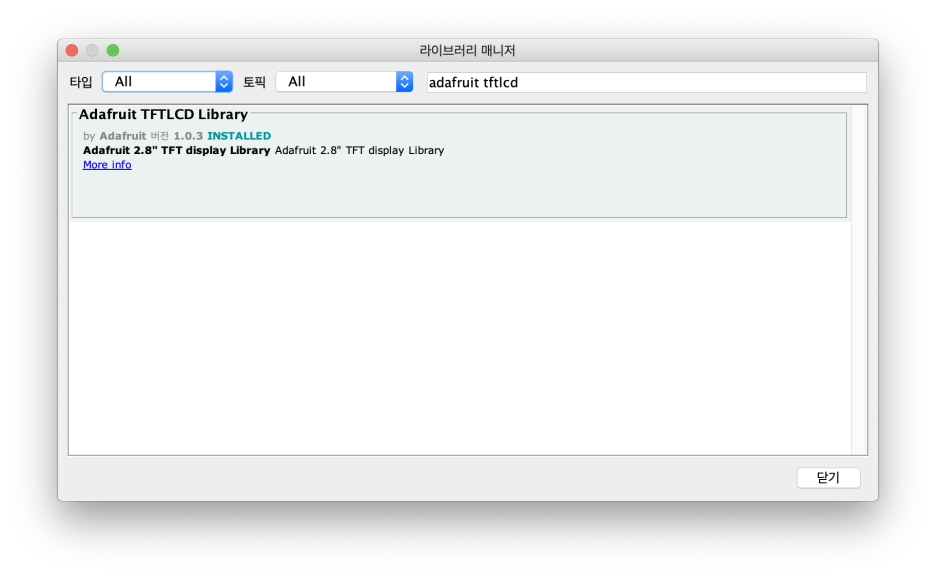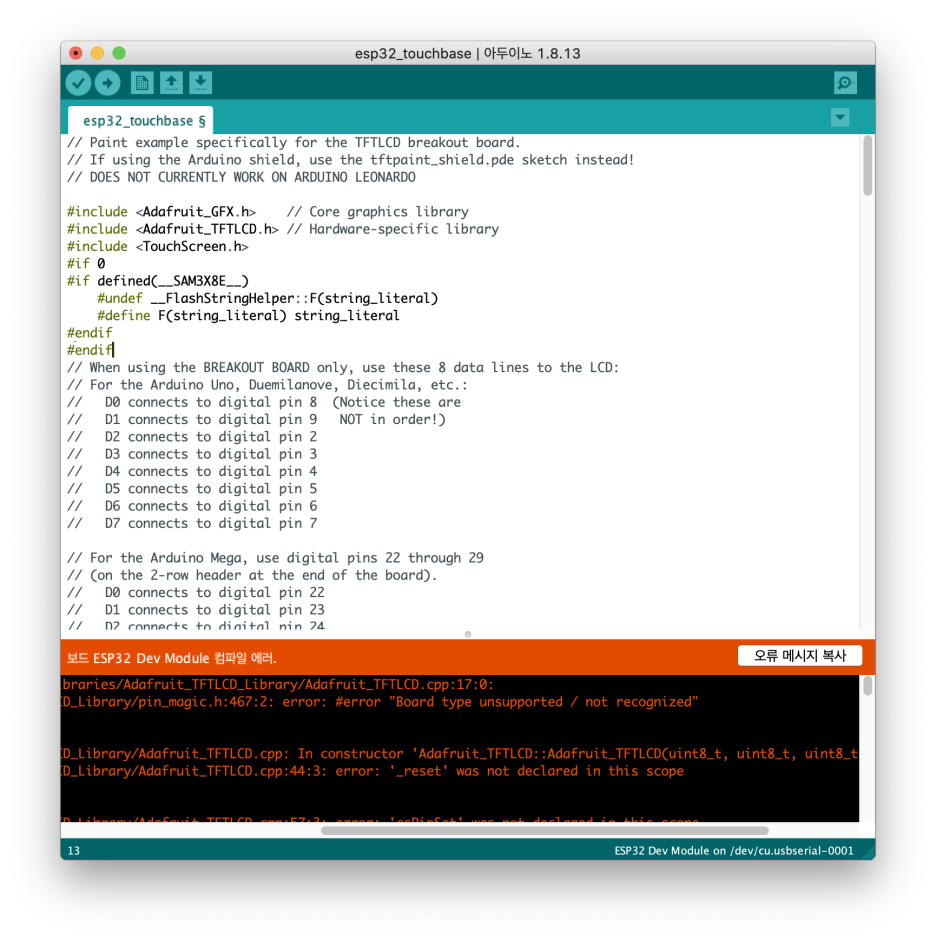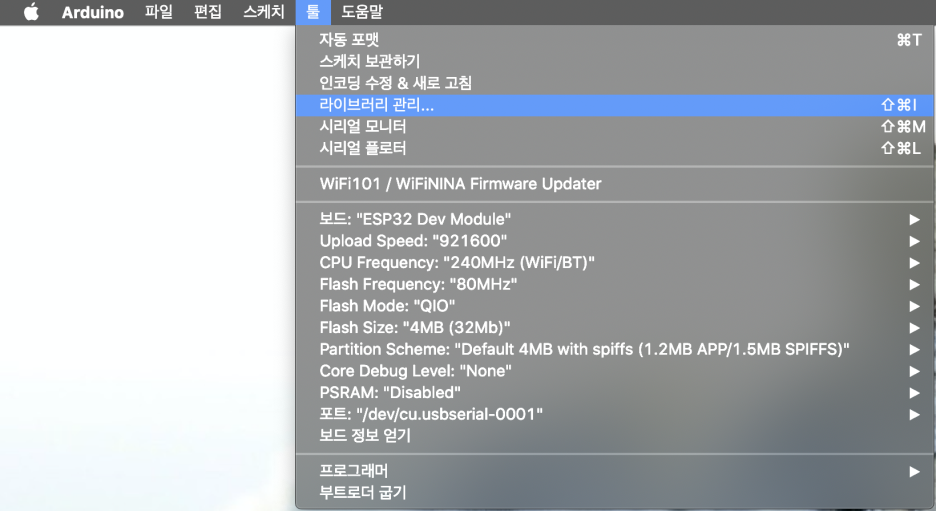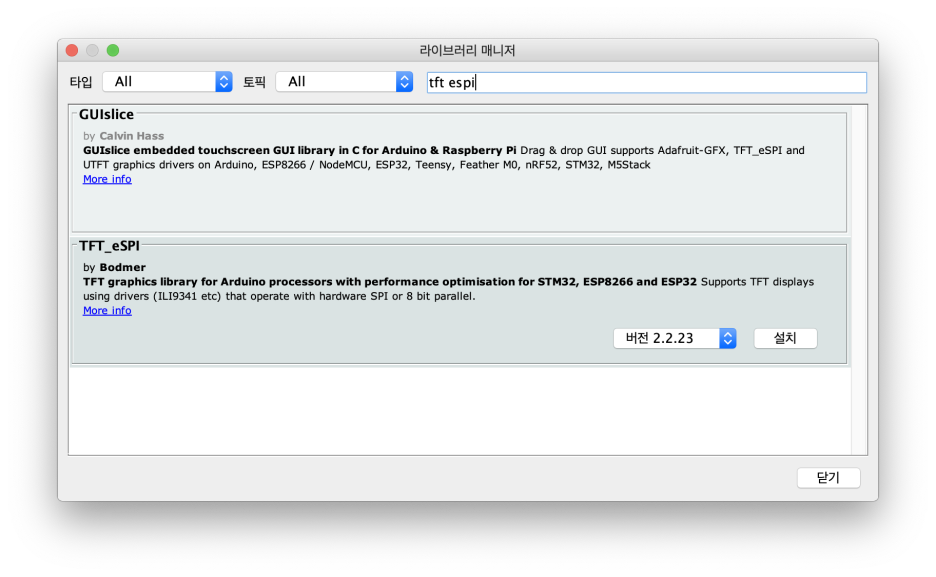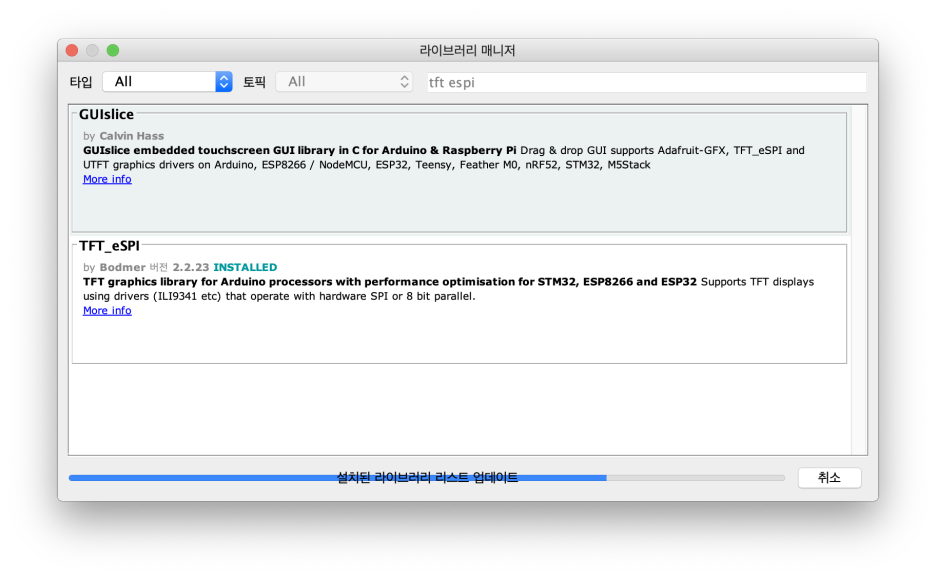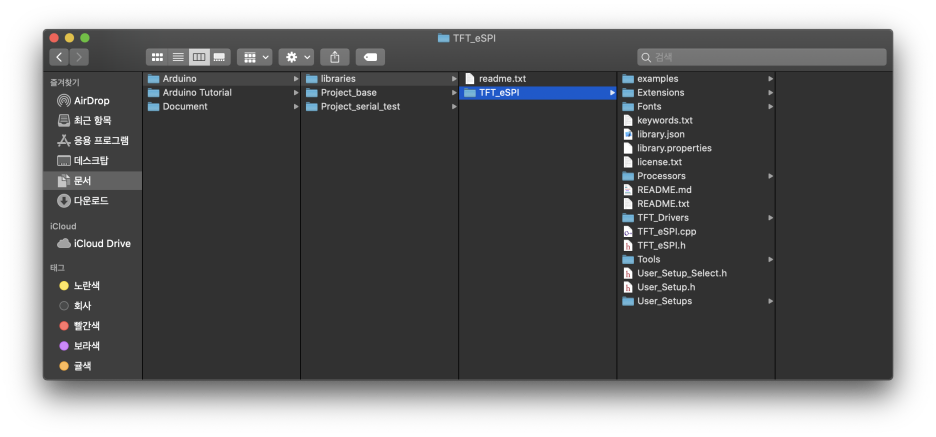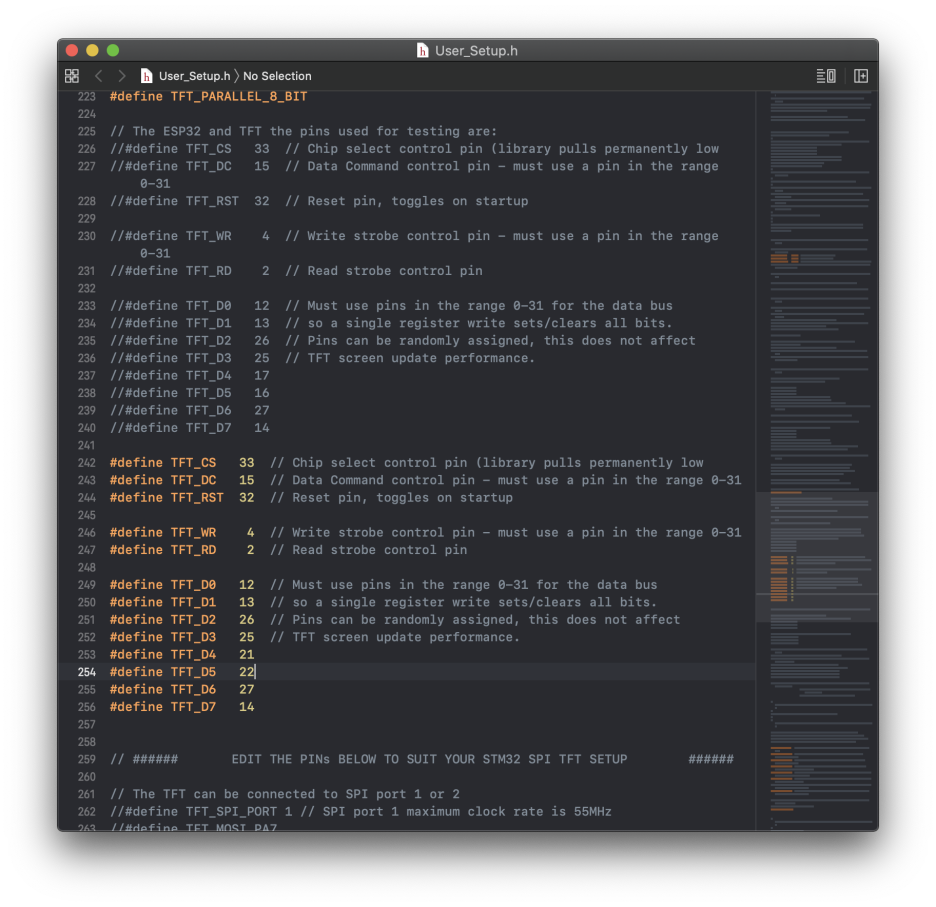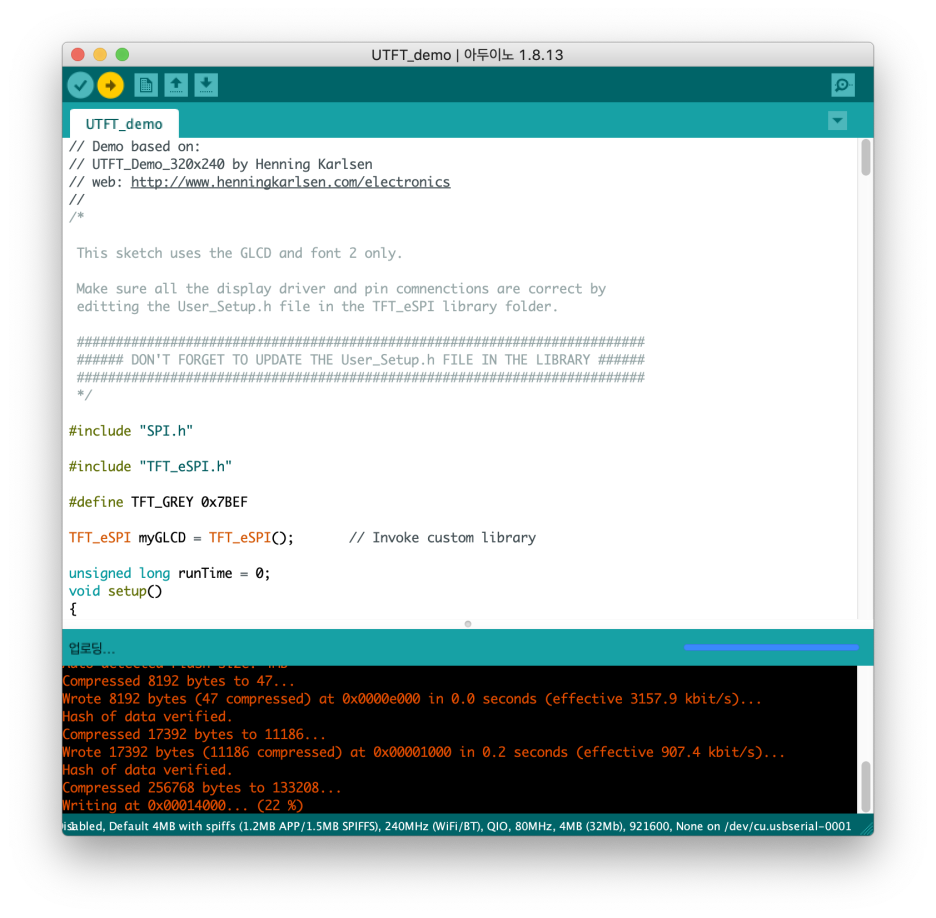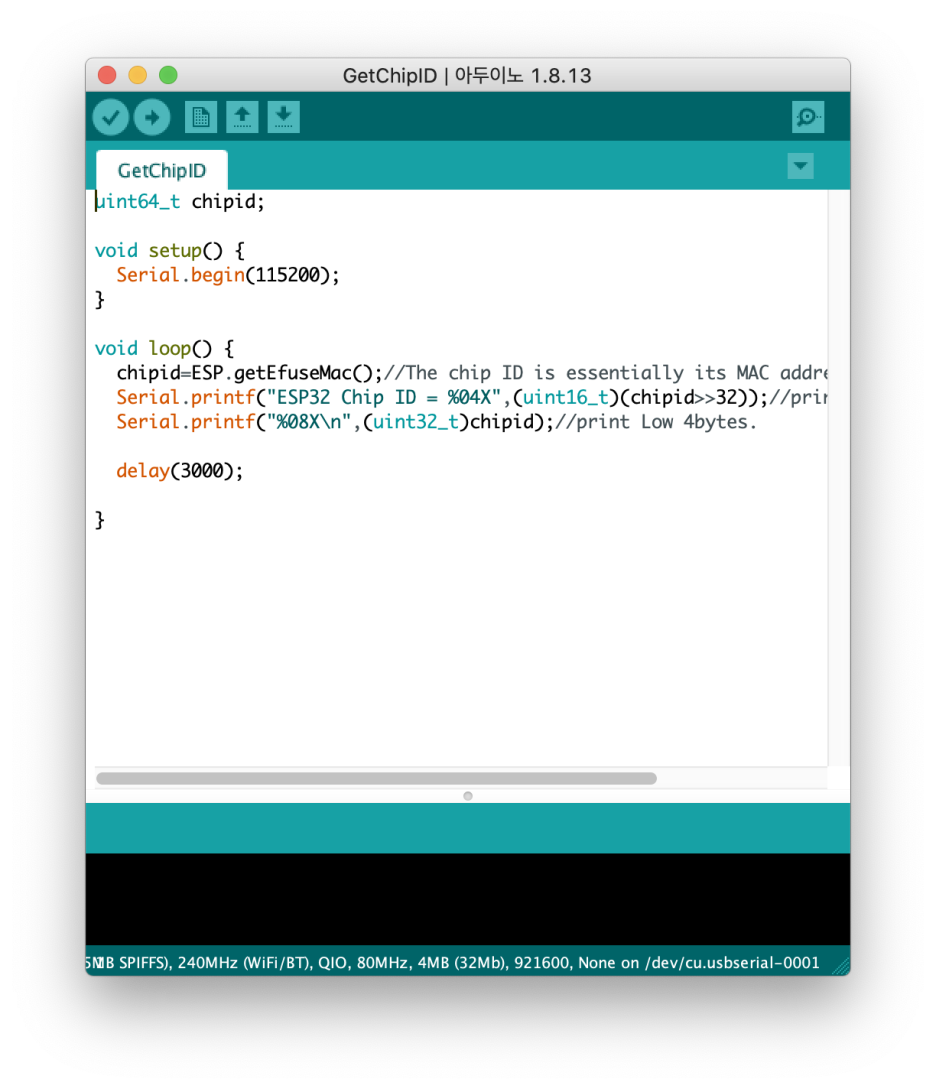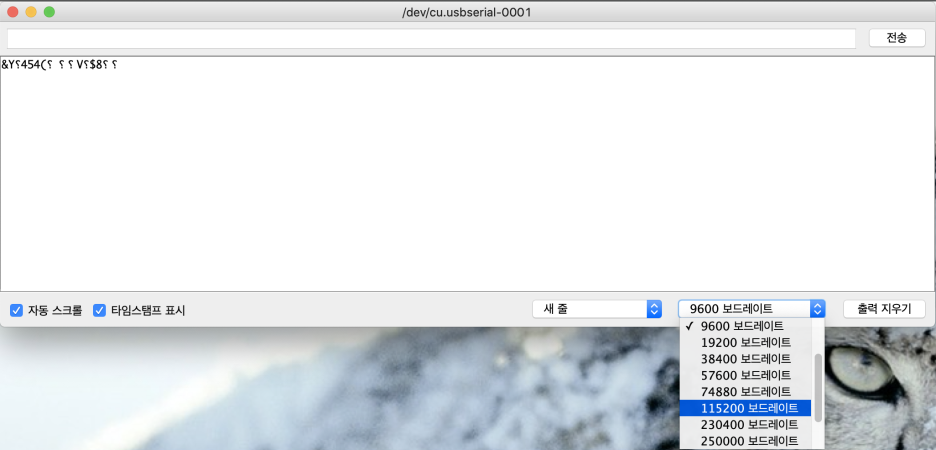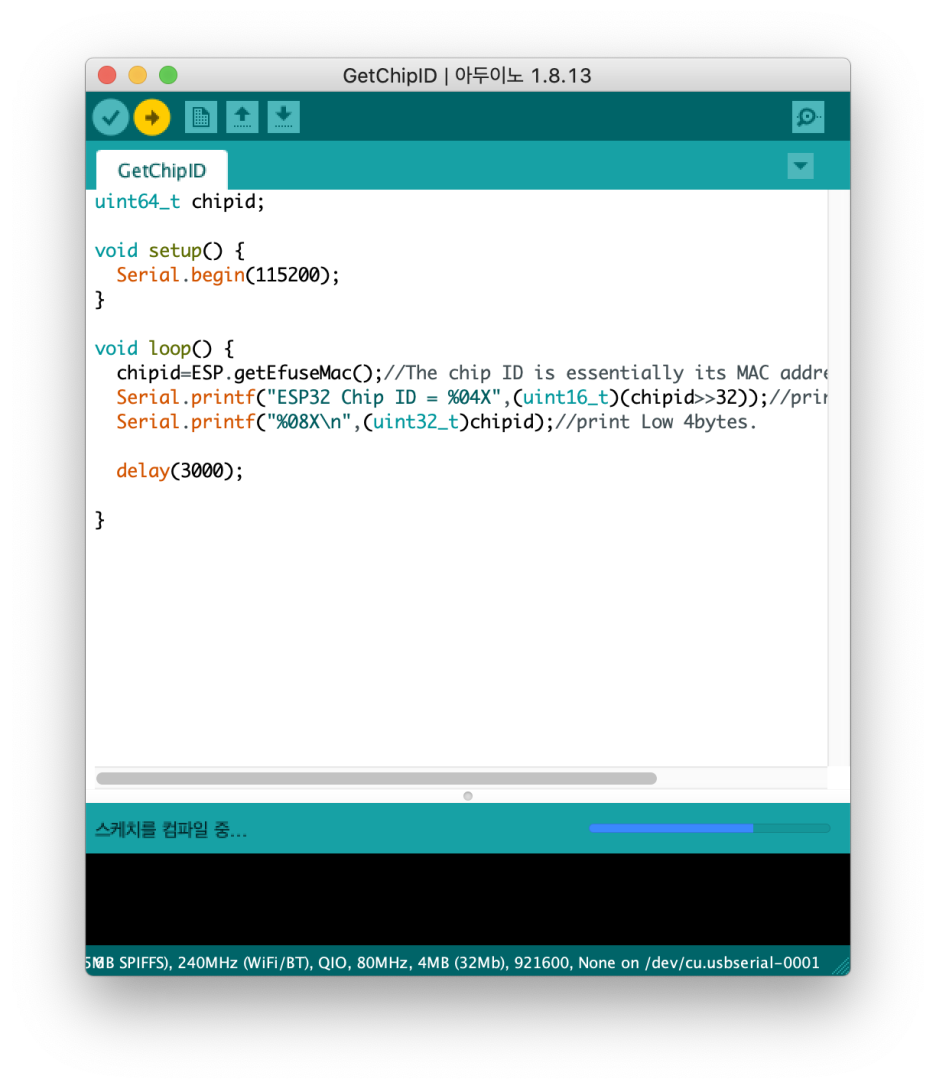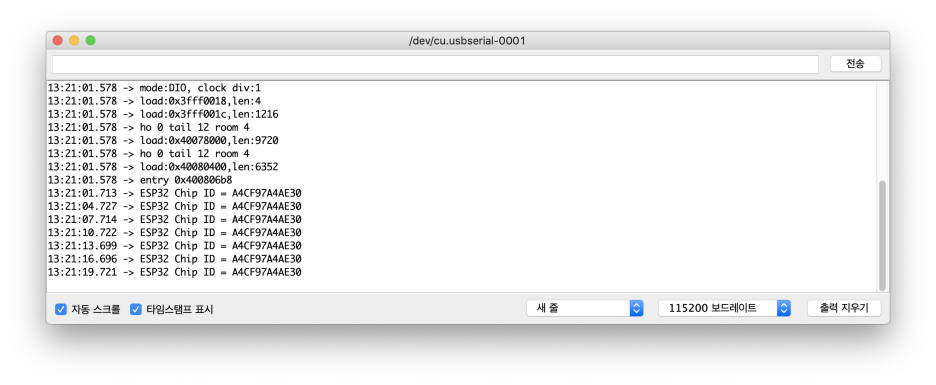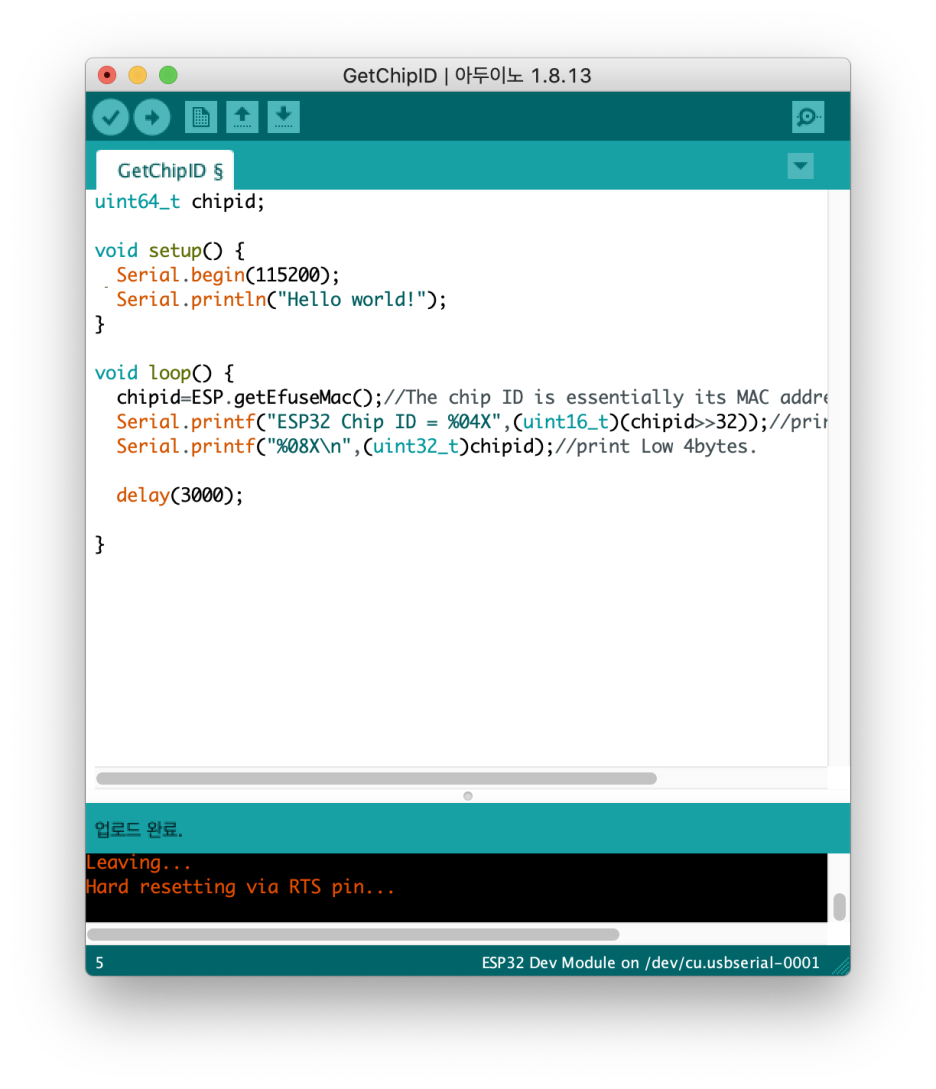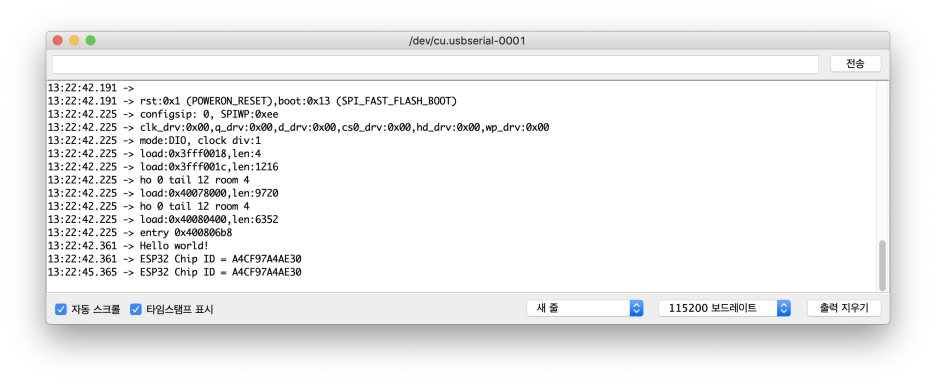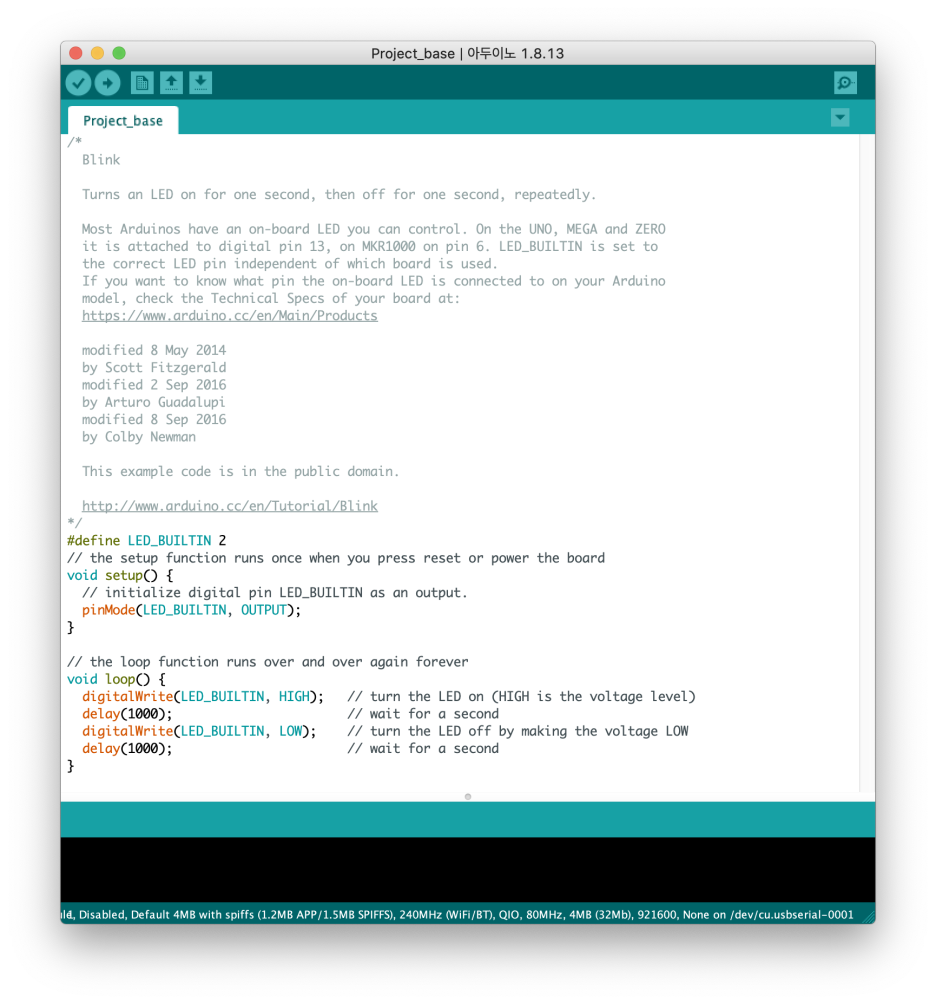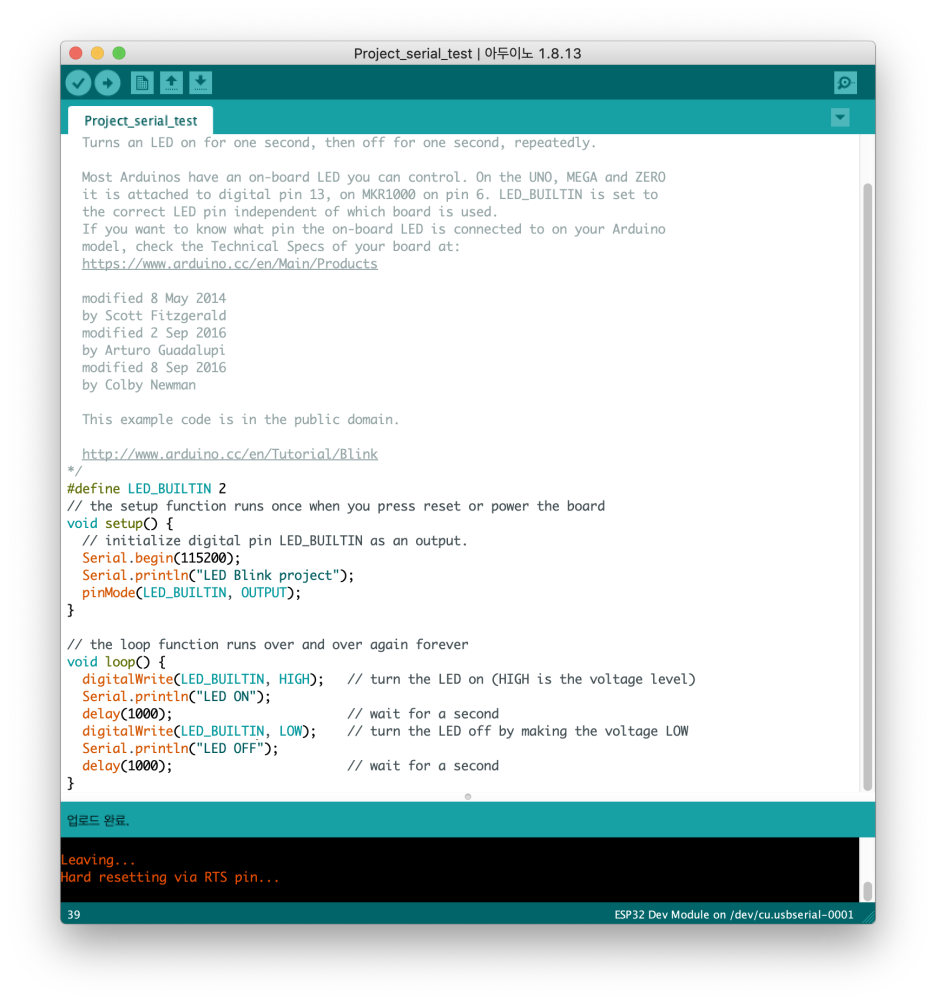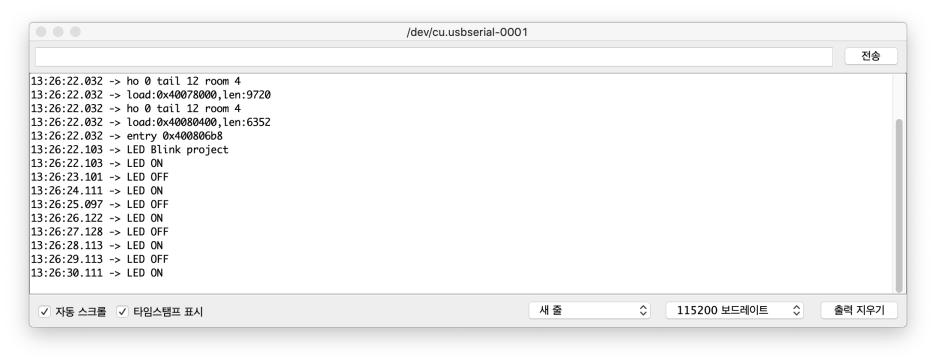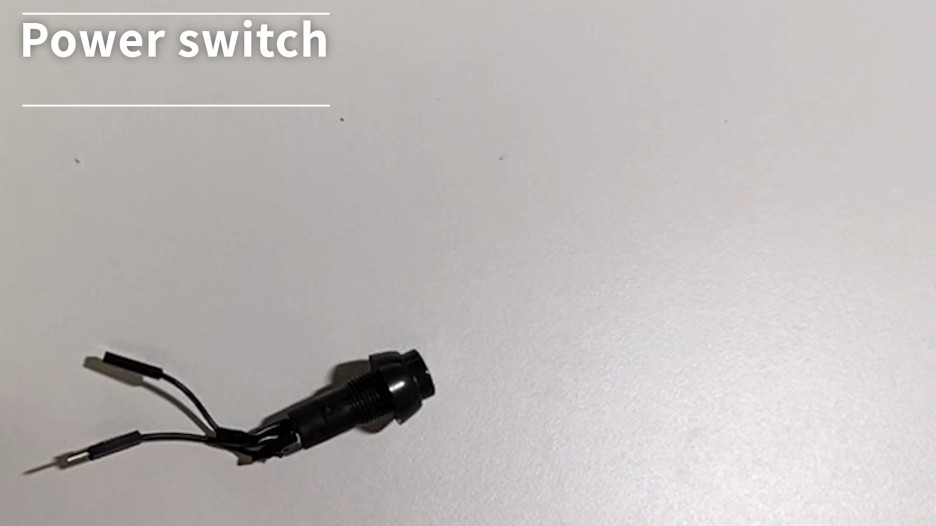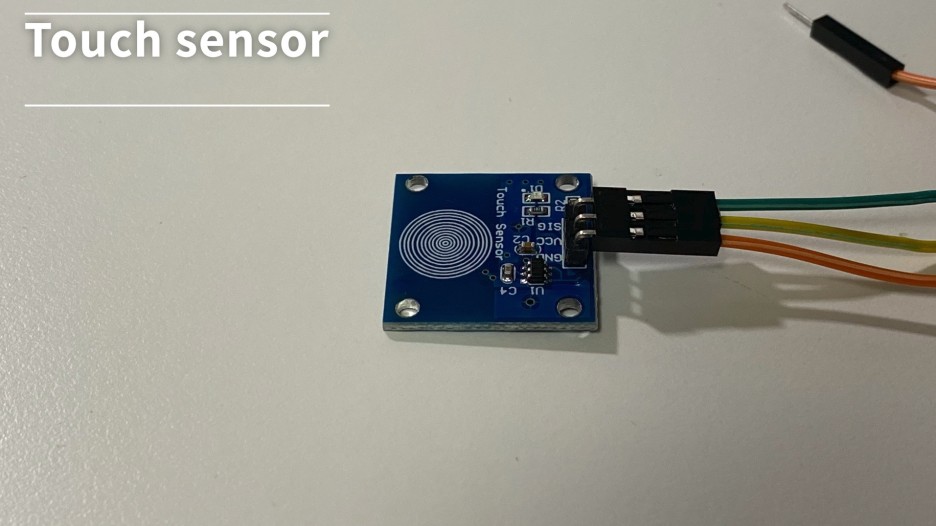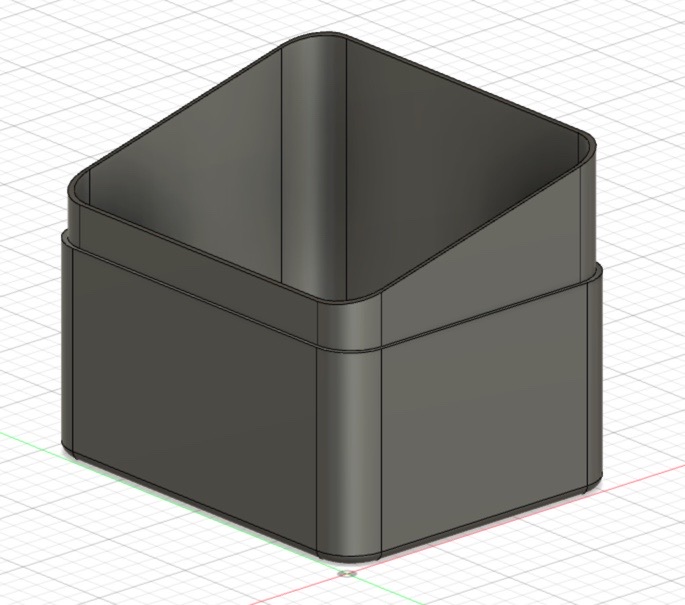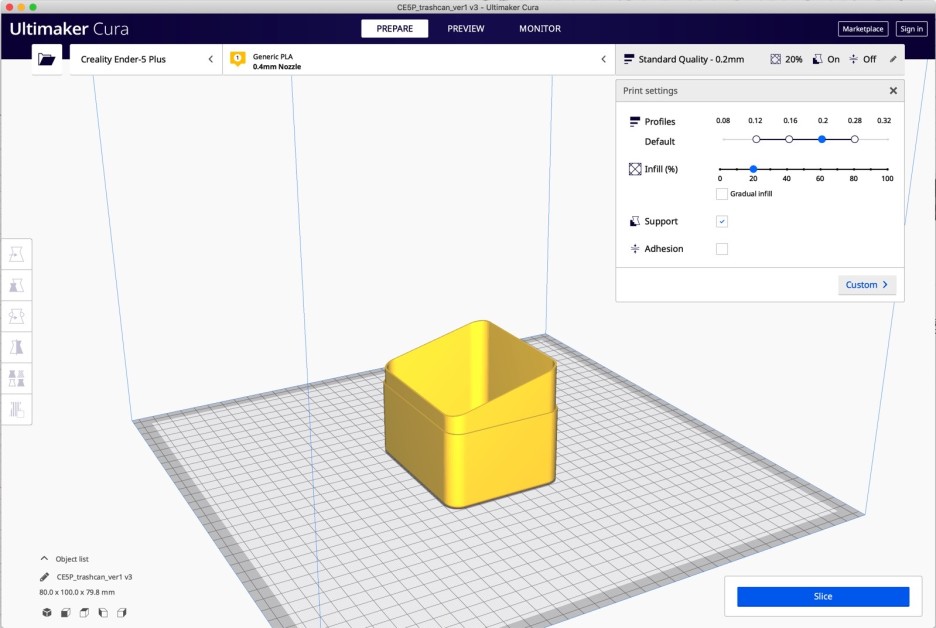TFT LCD에 GPS 데이터까지 출력했다면 GPS Logger project의 마지막 단계, SD card에 GPS 데이터를 저장해볼 시간이다.
1. SD card 포맷
ESP32 보드에 SD card를 사용하려면 포맷이 필요하다. 여유가 있으면 맥에서도 지원이 가능한 포맷 프로그램을 찾아볼 수 있겠지만 시간 관계상 윈도우에서 포맷을 진행했다. 포맷 관련 내용은 조금만 검색해도 찾을 수 있기 때문에 여기서는 별도로 정리하지 않는다.
2. 라이브러리 활용
SD card를 사용하기 위해서는 앞서 설치한 ESP32 라이브러리가 필요하다. 그중에서 SD test 예제를 활용한다.
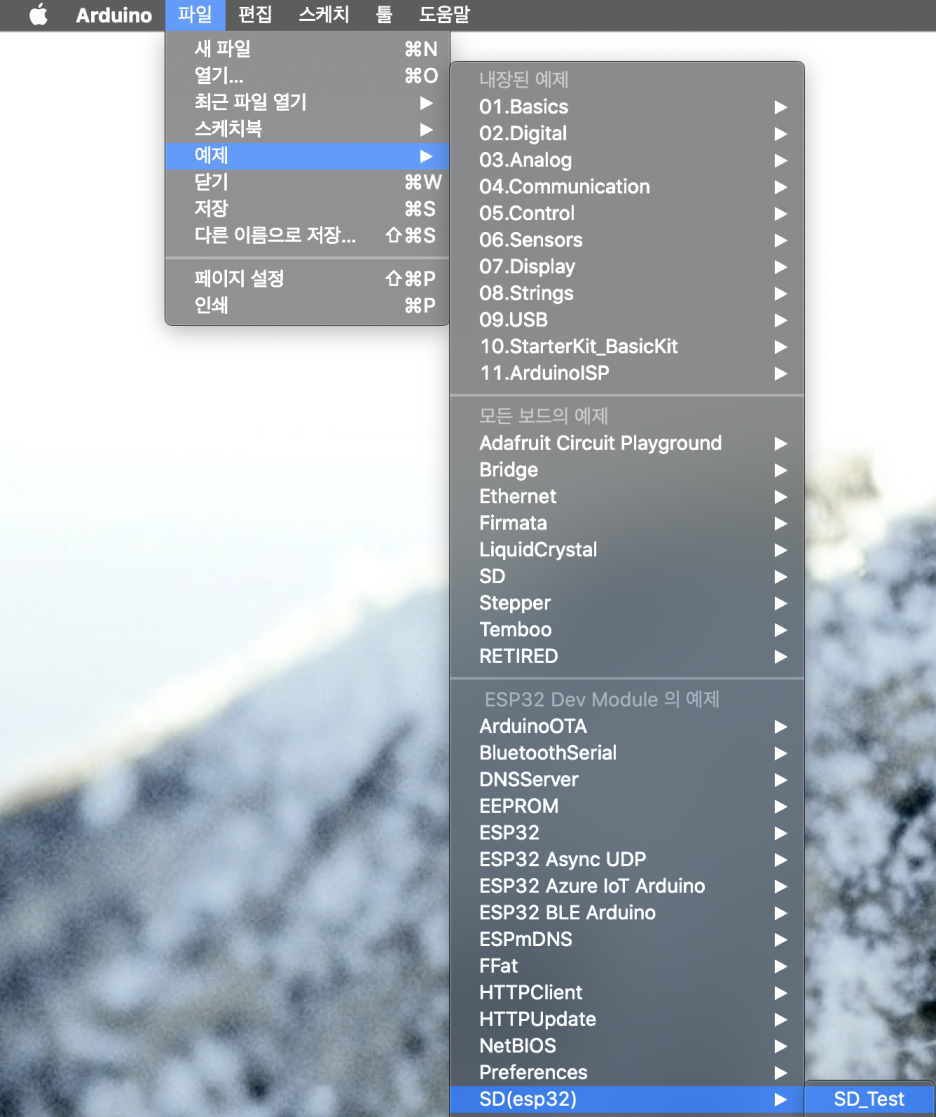
지금까지의 과정 중 비교적 간단한 코드 수정을 거쳐 SD card 인식 여부를 확인할 수 있다. 예제 코드를 전부 실행시켜도 상관없지만 여기서는 SD card의 인식만 확인하는 것이 목적이므로 필요한 코드만 남기기로 한다. 전체 코드에서 일부 코드만 주석 처리하면 끝이다.
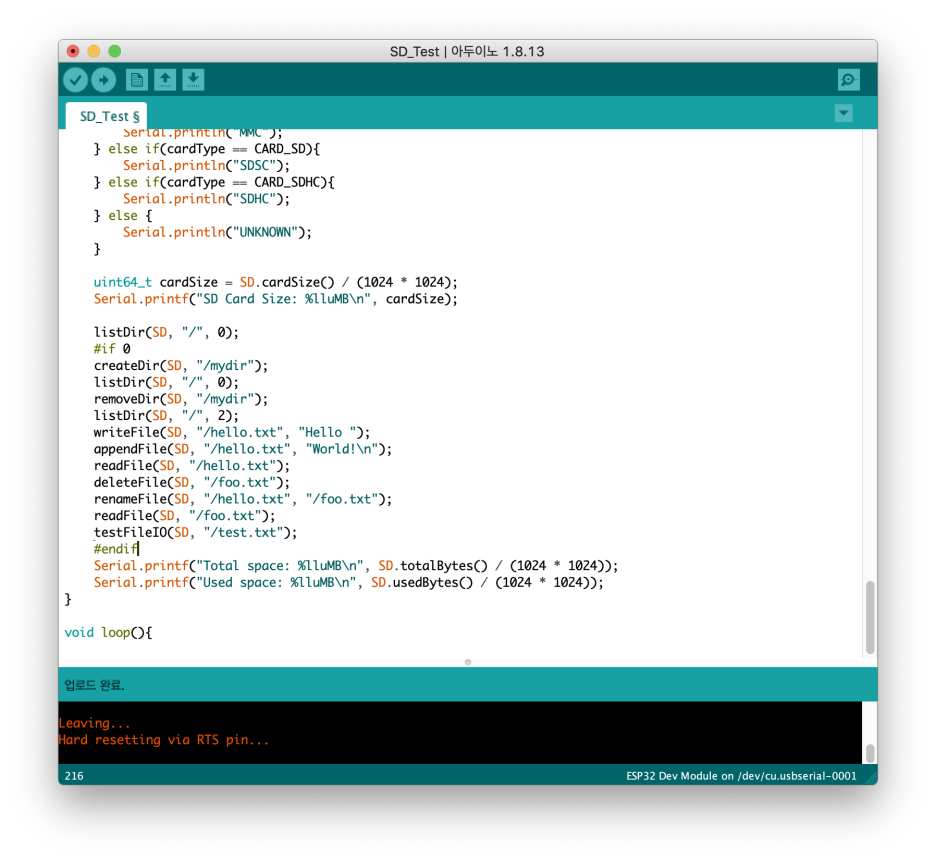
가끔은 주석 처리조차 귀찮을 때가 있으므로 동작을 확인한 예제를 첨부한다.
주석 처리한 코드를 ESP32에 write한 후 serial을 통해 출력되는 내용을 살펴본다.
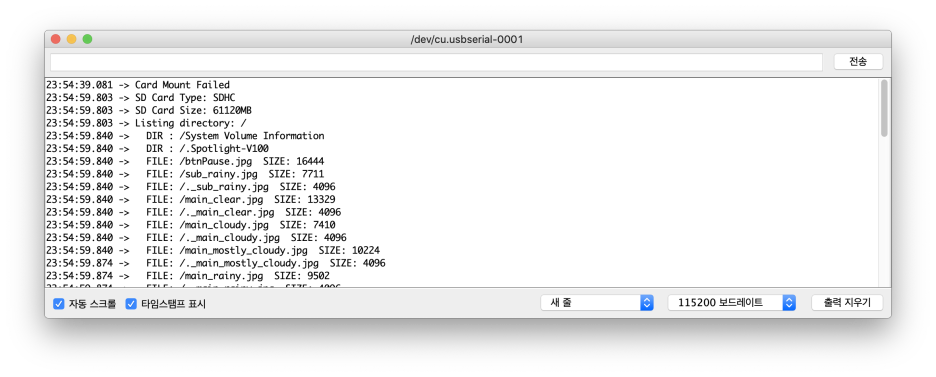
SD card에 저장된 파일이 있다면 파일 목록까지 모두 출력된다. 위와 같이 인식된 SD card의 정보가 모두 출력되면 SD card가 정상적으로 인식된 것이다. 이제 GPS data를 SD card에 저장할 모든 준비가 끝났다.
'BerryMixLab > Arduino Tutorial' 카테고리의 다른 글
| Arduino Tutorial - 6. TFT LCD에 GPS 데이터 출력 (0) | 2021.06.09 |
|---|---|
| Arduino Tutorial - 5. GPS 모듈 연결 (0) | 2021.05.17 |
| Arduino Tutorial - 4. TFT LCD touch 확인 (0) | 2021.05.11 |
| Arduino Tutorial - 3. TFT LCD 모듈 연결 (0) | 2021.05.11 |
| Arduino Tutorial - 2. Hello world (Serial 통신) (0) | 2021.05.11 |